Appearance
AI智能擦除
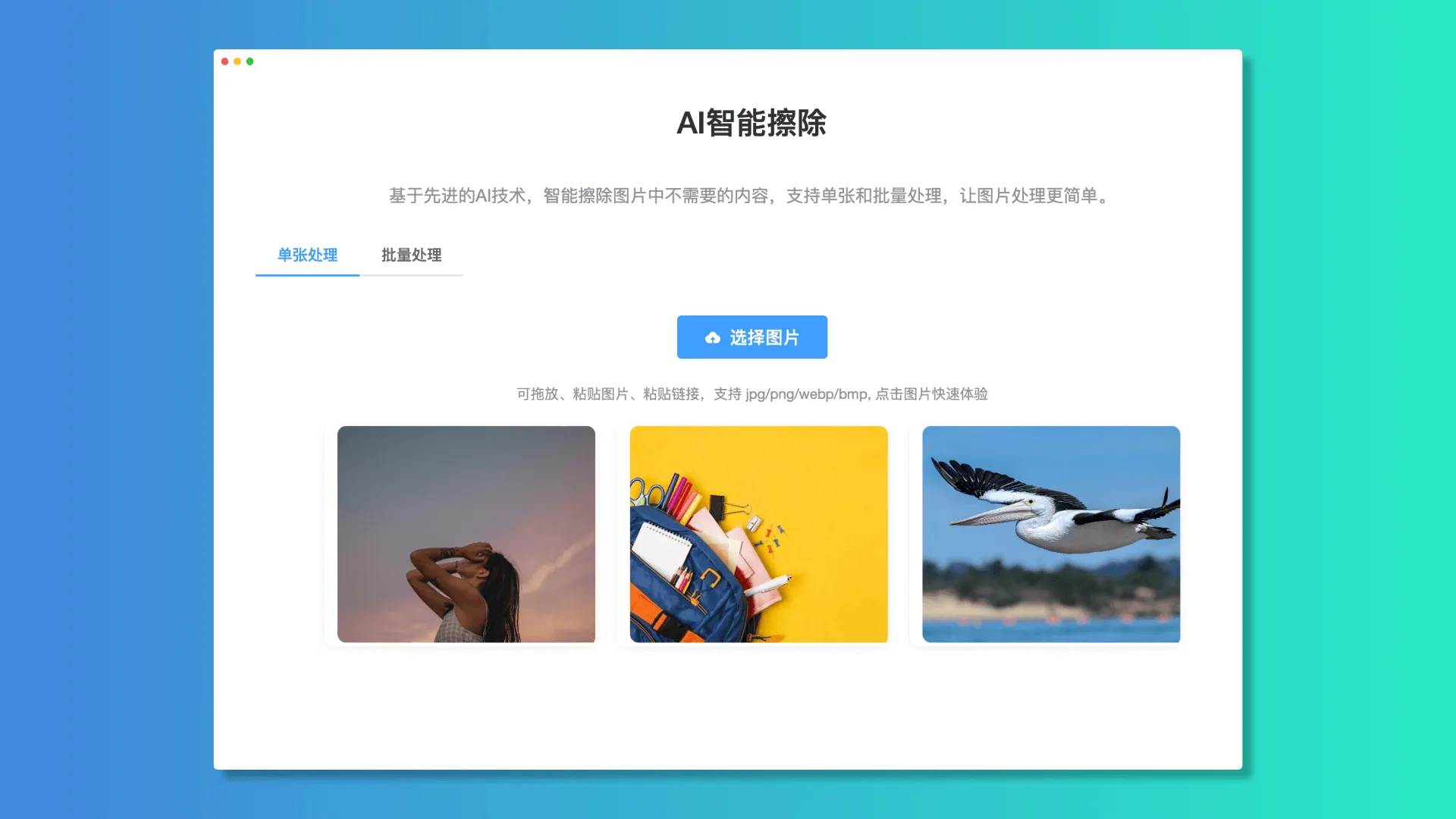
功能介绍
AI 智能擦除功能可以去除图片中不需要的内容,并自动修复背景,保持画面自然。支持快速和高精度两种模式,可以满足不同场景的需求,且支持单张和批量处理。
使用流程
单张处理
选择图片
- 点击"选择图片"按钮上传
- 支持拖放图片到页面
- 支持粘贴图片或图片链接
- 支持 jpg/png/webp/bmp 格式
- 可点击示例图片快速体验
标记区域
- 使用画笔工具标记需要擦除的区域
- 画笔大小可通过滑块或 [ ] 键调整
- 支持撤销(Ctrl+Z)和重做(Ctrl+Shift+Z)
- 可使用 Delete 键清除所有标记
选择模式
- 快速模式:处理速度快,适合简单场景
- 高质量模式:效果更好,适合复杂场景
处理导出
- 点击处理按钮或按 Enter 键开始处理
- 处理完成后可预览效果
- 点击导出按钮或按 Ctrl+S 保存结果
- 可点击重选按钮(Ctrl+R)处理新图片
批量处理
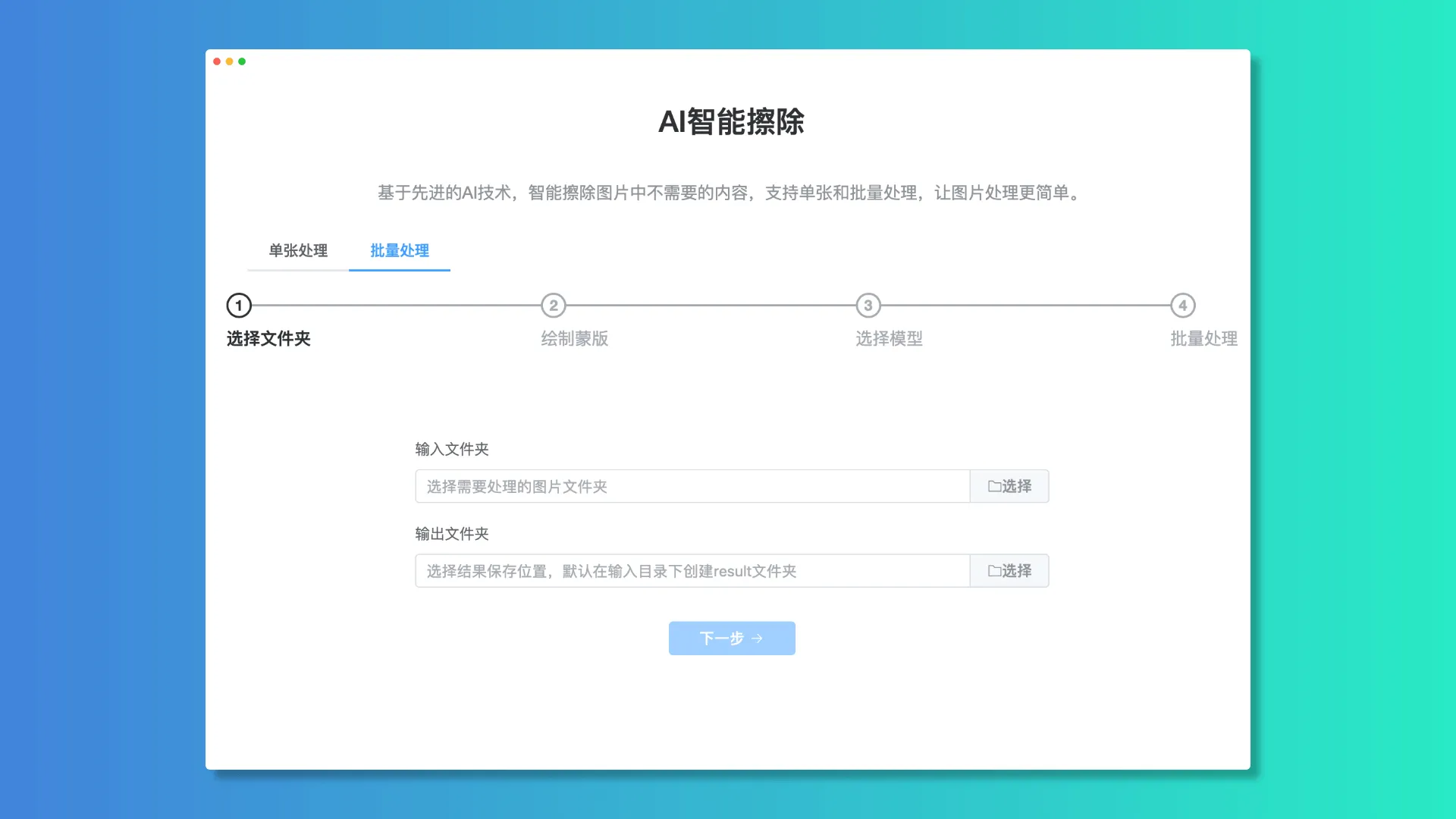
选择文件夹
- 选择需要处理的图片文件夹
- 可指定结果保存位置
- 默认在原文件夹下创建 result 目录
绘制蒙版
- 在预览图上标记需要处理的区域
- 该蒙版将应用于所有图片
- 支持调整画笔大小
选择模式
- 快速模式:优先处理速度
- 高质量模式:优先处理效果
批量处理
- 显示处理进度和预计剩余时间
- 可查看每张图片的处理状态
- 支持处理完成后自动打开输出文件夹
快捷键
| 快捷键 | 功能 |
|---|---|
| [ ] | 调整画笔大小 |
| Ctrl+Z | 撤销 |
| Ctrl+Shift+Z | 重做 |
| Delete | 清除标记 |
| Enter | 开始处理 |
| Ctrl+R | 重选图片 |
| Ctrl+S | 导出结果 |
注意事项
- 建议标记区域稍大于需要擦除的内容,以获得更好的效果
- 高质量模式处理时间较长,请耐心等待
- 批量处理时建议先用单张测试效果
- 处理复杂场景时推荐使用高质量模式